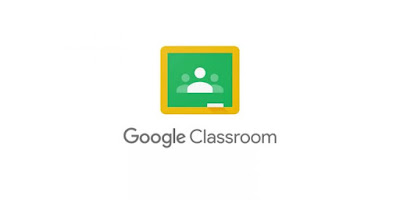Tutorial Bikin Classroom Dan Google Forms
Hallo sobat seccodeid gimana nihh kabar kalian,mimim doain semoga baik baik aja yaa.Oh iya disini pasti udah nggak asing lag ikan sama yang Namanya Google Classroom sama Google form.Apa lagi sejak pandemi sekarang kebanyakan kegiatan dilakukan dengan cara daring(online) mulai dari kerja,Pendidikan semua dilakukan dirumah.
Nah pasti pada belum tau nihh kapan sih Google Form sama Google Classroom dirilis perdana,terus apa sih alasan dibuat.Tenang aja pasti ama mimim kasih tau.oke langsung aja genks mimin kasih tau.
Google Classroom awal nya dibuat untuk kegiatan pendidikan, yang bertujuan untuk menyederhanakan membuat, mendistribusikan, dan menilai tugas tanpa harus bertatap muka. Tujuan utama Google Classroom adalah untuk merampingkan proses berbagi file antara guru dan siswa.yang intinya mempermudah pengajar dan murid dalam proses belajar mengajar. Pada tanggal 12 Agustus 2014,Google Classroom resmi dirilis di publik.
Oke disini mimin bakalan ngasih tau cara buat kalian semua gimana bikin room atau kelas pad google classroom
Membuat kelas :
1. Buka classroom.google.com.
2. Di bagian atas halaman Kelas, klik Tambahkan Buat kelas.
Catatan: Jika Anda tidak melihat Buat kelas, artinya akun hanya mengizinkan Anda bergabung dengan kelas. Ganti ke akun lain atau hubungi administrator Google Workspace untuk mendapatkan bantuan.
3. Masukkan nama kelas.
4. (Opsional) Untuk memasukkan deskripsi singkat, tingkat kelas, atau jadwal kelas, klik Bagian dan masukkan detailnya.
5. (Opsional) Untuk menambahkan mata pelajaran, klik Mata Pelajaran, lalu masukkan nama atau klik salah satu nama dari daftar yang muncul ketika memasukkan teks.
6. (Opsional) Untuk memasukkan lokasi kelas, klik Ruang dan masukkan detailnya.
7. Klik Buat.
Classroom secara otomatis membuat kode kelas yang dapat Anda gunakan untuk mengundang siswa ke kelas. Anda bisa mendapatkan kode kelas di bagian atas forum kelas kapan saja.
Google Forms awalnya dimulai sebagai fitur Google Spreadsheet di tahun 2008, dua tahun setelah peluncuran asli Sheets. Anda bisa menambahkan formulir ke spreadsheet, memformatnya dalam lembar terpisah, dan melihat tanggapan formulir Anda di lembar lain. Itu dasar, tapi itu berhasil.
Google menambahkan lebih banyak fitur ke Forms dari waktu ke waktu, lalu Google akhirnya mengubahnya menjadi aplikasi mandiri di awal tahun 2016. Sekarang Anda dapat membuat dan mengelola formulir di docs.google.com/forms, dengan template dan akses cepat ke semua formulir Anda di satu tempat.
Google Forms saat ini merupakan alat formulir berfitur lengkap yang tersedia gratis yang bisa Anda buat melalui akun Google Anda. Anda dapat menambahkan jenis pertanyaan standar, fitur Drag and Drop sesuai urutan yang Anda suka, menyesuaikan bentuk dengan tema foto atau warna sederhana, dan mengumpulkan tanggapan dalam Formulir atau menyimpannya ke Google Sheets Spreadsheet.
Cara Membuat Google Form :
1. Buka google drive melalui alamat https://drive.google.com/
2. Klik pilihan 'NEW' yang ada di sebelah kiri
3. Jika tak menemukannya, pilih menu 'More' kemudian klik 'Google Forms'
4. Ubah nama form dengan klik pada 'Untitled form'
5. Tentukan pengaturan form sesuai keinginan di 'Form Settings'
6. Kalian dapat mengatur form hanya bisa diisi oleh pengguna dengan akun yang ditentukan, otomatis merekap nama akun pengguna yang mengisi form ataupun lainnya.
7. Isi form deskripsi yang ada di tampilan
8. Untuk pertanyaan, masukkan di kolom 'Question Title'
9. Jika ingin menambah teks bantuan, masukkan di kolom 'Help Text'
10. Pilih tipe pertanyaan di bagian 'Question Type'
11. Klik 'Add item' untuk membuat pertanyaan selanjutnya
12. Atur bagian halaman konfirmasi sesuai yang diperlukan
13. Untuk mengganti tema form, klik menu 'Change theme' di bagian toolbar.
14. Pilih tema di bagian kanan
15. Untuk menyesuaikannya, klik 'Customize' pada tema yang dipilih
16. Jika sudah selesai, klik pilihan 'Send form' yang ada di bagian kanan atas halaman
17. Kita bisa mencoba mengisi form tersebut untuk mengetahui sudah berfungsi atau belum
18. Jika berhasil akan muncul tulisan 'Your response has been recorded'
19. Untuk melihat respon, klik 'View Responses'.
Referensi :
3. https://redirect.is/ay8s2ok
Gambar :
1. https://redirect.is/bjsesk6
2. https://redirect.is/1069egm
3. https://redirect.is/onbdc93
4. https://redirect.is/5xf2s0t
5. https://redirect.is/k6q3w0w
6. https://redirect.is/78csf32
7. https://redirect.is/chqmpn2