Simple IoT Simulation for Beginer Cisco Packet Tracer
Simple IoT Simulation for Beginer Packet Tracer
Background / Scenario
In this activity, you will connect the computing and IoT devices to the home network. All the IoT devices have been configured to work with rocker switches connected to single-board computer (SBC). The IoT devices need to be connected to the Home Gateway and registered with the registration server (www.register.pka). You already have an account with the registration server :
Server Address:.... www.register.pka
User Name:.......... admin
Password:............ admin
After the IoT devices are connected to the home network and registered with the registration server, you will be able to control the IoT devices at home, or away from home, via the registration server.
Part 1: Setting up the Home Network
Step 1: Set up the wired network
a. Connect any available FastEthernet port on Home Switch to any available Ethernet port on Home Gateway using a copper straight-through cable.
b. Connect FastEthernet0 port on PC to any available FastEthernet port on Home Switch using a copper straight-through cable.
c. Click PC. Click Desktop. Click IPConfiguration. Select DHCP for the IP Configuration.
Step 2: Set up the wireless network
a. Click Home Gateway. Click the Config tab. Click Internet in the left panel.
b. Click DHCP under Internet Settings. The Home Gateway will receive the settings from the ISP.
c. Within Home Gateway, click Wireless.
d. Change the SSID to MyHomeGateway. Change the Authentication to WPA2-PSK. Enter CiscoIoT as the PSK Pass Phrase.
e. Click Laptop. Click Desktop. Click PC Wireless.
f. Click Connect tab. Select MyHomeGateway network. If wireless network name is not displayed, click Refresh.
g. Click Connect. Enter CiscoIoT as Pre-shared Key. Click Connect.
Step 3: Connect the IoT devices to the network
IoT devices can be connected using wires or wirelessly. The coffee pot will be connected to the network using Ethernet cables. The lamp and the ceiling fan will be connected wirelessly.
a. Connect the Coffee Pot to any available FastEthernet port using a copper straight-through cable.
b. Click Coffee Pot. Click Config. Click FastEthernet0. Select DHCP for the IP Configuration.
c. Click Lamp. Click Config. Click Wireless0. Enter MyHomeGateway as the SSID. Click WPA2-PSK. Enter CiscoIoT as the PSK Pass Phrase. Select DHCP for the IP Configuration.
d. Repeat step c for Ceiling Fan.
Part 2: Interacting with IoT Devices
The IoT devices can be configured to be controlled directly, with switches, or through a web interface. In Part 2, you will connect the IoT devices to a registration server so you can control the IoT devices via a web interface.
Step 1: Access the IoT devices locally
You can control the IoT devices directly by pressing Alt and clicking device at the same time.
a. Click Alt + Lamp a few times. How many settings does the Lamp have, and what are the settings?
Click Alt + Lamp Switch a few times. How many settings does the Lamp Switch have, and what are the settings?
b. Repeat with the Ceiling Fan and Coffee Pot.
Step 2: Configure the IoT devices for remote access
To control the IoT devices remotely via a web interface, the devices need to be registered with a registration server.
a. Click Lamp. Click Config.
b. Under the IoE Server heading, click Remote Server. Provide the following information to connect to the registration server.
Server Address:..... www.register.pka
User Name:............ admin
Password:............. admin
c. Click Connect to connect to the server.
d. Repeat steps a - c for Ceiling Fan and Coffee Pot.
Step 3: Access the IoT devices remotely
a. Click Laptop. Click Desktop.
b. Click Web Browser. Enter www.register.pka. Enter admin as the Username and Password. Click Sign In.
c. Click the chevron to view the device status and controllers.
d. Turn on Lamp by clicking Dim. What happened to Lamp in the topology?
What did you click to turn on the Coffee Pot from the Laptop?
e. You can also control the devices while you are away from home by accessing the registration server. Click SmartPhone. Click Desktop. Click Web Browser. Enter www.register.pka. Enter admin as the Username and Password. Click Sign In.
Poins assigment 0/21
Conclusion
Simulation training for beginners, suitable for those of you who want to learn IoT configuration with a simulation alias without capital, if you have a budget it can be implemented, such as buying hardware from Cisco.
Downloads Pka files : https://forum.seccodeid.com/archives
Keyword Seacrh
- Simulation IoT
- IoT Develompent
- IoT for beginer
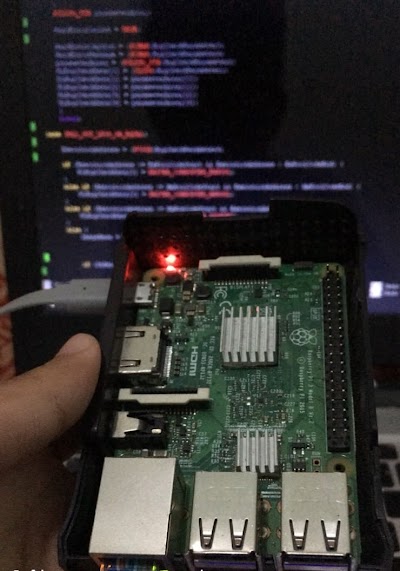



Buenas tardes como esta.
Una pregunta usted tuvo algun problema con Username y Password, me dice que no me valida el admin que esta incorrecto.
Muchas gracias por la atencion
Puedes configurarlo tú mismo en el panel